Review Content Slide Templates
This topic includes descriptions of the templates available when you create a content slide.
Each type of slide provides standard templates you can use to make it easier for you to place text and images on slides.
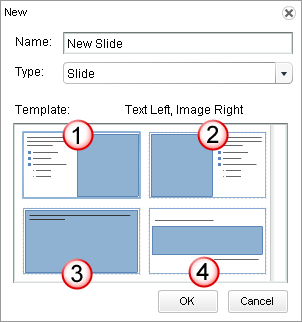
| Option | Description |
|---|---|
|
1-Text Left, Image Right Template |
Text: Any text you type displays only on the left side of the canvas. You cannot add text that displays across the whole canvas when using this template. Images:
|
|
2-Image Left, Text Right Template |
Text: Any text you type displays only on the right side of the canvas. You cannot add text that displays across the whole canvas when using this template. Images:
|
|
3-Full Screen Image Template |
Text: Any text you type displays across the whole canvas, overlaid on top of the image you select. Images:
|
|
4-Section Title Card Template |
Text: Any text you type displays across the whole canvas. You can include only one line of text above and only one line of text below the image on this slide. If you type additional lines of text, trainees will not see them! Images:
Note: If the images you need to use are larger than the sizes listed above, you have three options. The options are listed below.
|