Playback Tab
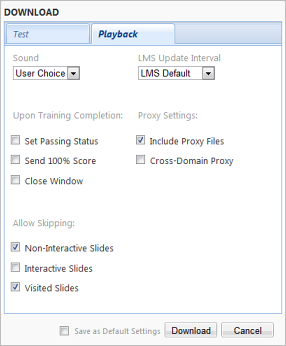
- In the Sound field, use the drop-down to select a sound option for playback. The options are Play Sound, Mute Sound, or User Choice. The User Choice options allows trainees to select either sound or mute at playback.
- Select any of the options below in the Upon Training Completion section.
- When a presentation is downloaded without an embedded test, some LMS
have no way of knowing when a trainee completes the course.
If this is the case with your LMS, select the Set Passing Status check box to send a passing status to your LMS when the training is complete.
- When a presentation is downloaded without an embedded test, some LMSs
have no way of knowing when a trainee completes the course.
If this is the case with your LMS, select the Send 100% Score check box to send a percentage score to your LMS when the training is complete.
-
Check the Close Window check box if you want to close the browser window after the presentation is complete.
- When a presentation is downloaded without an embedded test, some LMS
have no way of knowing when a trainee completes the course.
- The Allow Skipping section is used to indicate the type of slides that trainees can skip during the presentation. The options are Non-Interactive Slide, Interactive Slides, and Visited Slides. Visted slides are slides that have been previously viewed during playback.
- Depending on your LMS, it may be necessary to send updates from the download package to your LMS during playback. If you need to do this, select the desired option in the LMS Update Interval field.
- Depending on your LMS, proxy files may be required in the download package to ensure your LMS can communicate with the presentation for playback. If your LMS requires proxy files in the download package, select the Include Proxy Files check box. If your LMS requires a cross-domain proxy file in the download package, select the Cross-Domain Proxy check box.