Click-the-Image Slides
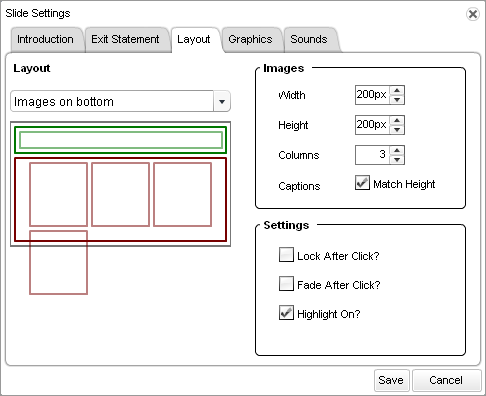
| Option | Description |
|---|---|
|
Layout field |
By default, the layout of the click-the-image slide displays the images on the bottom. If you want to change this layout, select the Images on the Left option in the Layout field. |
|
Images > Width field |
By default, click-the-image boxes are set to 200 x 250 pixels. If you want to change these settings, update the Width and Height fields in the Images section. |
|
Images > Height field |
By default, click-the-image boxes are set to 200 x 250 pixels. If you want to change these settings, update the Width and Height fields in the Images section. |
|
Images > Columns field |
By default, the images on the slide are displayed in two columns. If you want to change the number of columns on click-the-image slides, change the value in the Columns field in the Images section. |
|
Images > Captions field |
When caption text is added to an image, the image box is extended to display the caption text at the bottom. By default, when caption text is added to one image, all of the image boxes are extended to match the same height. If you do not want to match the image box heights, clear the Captions Match Height check box. If you do this, the image boxes that contain captions are extended, but the image boxes that do not contain captions are not extended. |
|
Settings > Lock After Click? check box |
By default, the same image can be selected multiple times for the same question. If you want to lock an image after it is selected by a trainee so that it cannot be selected again until the next question appears, select the Lock After Click check box in the Settings section. |
|
Settings > Fade After Click? check box |
By default, once a trainee selects a correct image, the image remains on the slide for subsequent questions. If you want the image to fade away so that it is not available for subsequent questions, select the Fade After Click check box in the Settings section. |
|
Settings > Highlight On? check box |
By default, when a trainee clicks an image, it is highlighted on the slide. If you do not want selected images to be highlighted, clear the Highlight On check box in the Settings section. |