Supervisor Report
Supervisor reports capture more detailed information about an incident than an incident report. Supervisors of the injured worker or of the area the incident occurred typically complete this report.
- Incident section. Includes most of the same fields as a regular incident record.
- Analysis section. Provides fields for supervisors to document the causal factors that led to the incident or near miss. They can also document measures they have already implemented or recommend to prevent similar problems in the future.
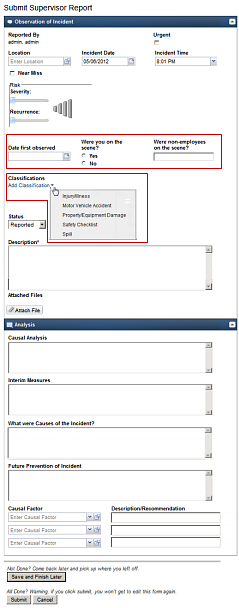 |
With appropriate access, supervisors can submit their report about an incident directly from the home page. For steps to submit this report from the home page, see the Submit the Supervisor’s Report about an Incident topic. The custom unclassified fields display above the standard classifications (as shown in the images on the left). You can prompt supervisors to complete this form by assigning a task that requires them to fill out the report. For more details about this workflow, see the Assign Follow-Up Tasks and Investigation Forms topics. Each section of the Supervisor Report can be collapsed to make it easier to work on one section at a time. You can use the arrows to collapse the sections (as shown in the image below). 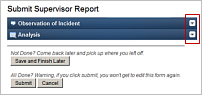 All sections are listed to the right of the form (as shown in the image below). If you have not completed required fields in a given section, a red exclamation point icon displays next to the section name as a reminder that some fields are incomplete.  Sections with no required fields do not have an icon displayed. As the required fields in a section are completed, the red exclamation point changes to a green check mark. When an Event is created from a Supervisor Report, the system automatically displays the information captured on the supervisor report. |
Incident Section
The table below describes the fields that are available in the Incident section of the Supervisor Report.
| Interface Element | Description |
|---|---|
|
Urgent check box |
When checked, indicates the issue must be addressed immediately. This check box is available if you have the appropriate permissions. |
|
Location field |
Defines the physical location of the
incident. You can manually type in the Location field and let the system
automatically search, or you can click the Selection
|
|
Incident Date and Time fields |
The date and time when you noticed the incident. |
|
Near Miss |
When checked, indicates an injury did not occur but could have occurred. |
|
Risk section |
Indicate the severity of the incident and the likelihood that it can recur in this section. The system uses this information to calculate the risk of each incident for reporting purposes. |
| Custom unclassified field area | |
|
Custom fields |
Fields in this area display on all supervisor reports. |
| Classifications area | |
|
Classifications |
Select to view and pick from the list of active classifications that describe the type of incident being submitted. More than one classification can be selected. |
|
Custom fields for classifications |
Classifications may display fields for collecting details relevant to the selected classification. |
|
Status |
The appropriate status of the report. The statuses are listed below.
|
|
Description field |
Allows you to type a description of the incident or issue about which you are reporting. |
|
Attach File button |
Click the button to attach files. |
Analysis Section
The table below describes the fields that are available in the Analysis section of the Supervisor Report.
| Interface Element | Description |
|---|---|
|
Causal Analysis |
These four text areas allow you to type as much relevant information as needed. |
|
Interim Measures |
|
|
What were Causes of the Incident? |
|
|
Future Prevention of Incident |
|
|
Causal Factor |
Up to three causal factors that
contributed to this incident can be selected. You can manually type in a causal
factor and let the system automatically search, or you can click the Selection
|
|
Description/Recommendation |
For each causal factor, a further description and/or recommendation relating to the causal factor can be typed. |
|
Save and Finish Later |
Used to save what you have completed and return later to finish the report. Required fields must be completed before you can save to finish later. A task will be created automatically and assigned to you for the purpose of completing the incomplete report. If standard required fields are left empty, a pink error message box displays at the top of the form that identifies the incomplete required field(s). Once standard fields are completed, if custom required fields are left empty, the pink error message box identifies the incomplete fields. |
|
Submit |
Used to submit the report. If standard required fields are left empty, a pink error message box displays at the top of the form that identifies the incomplete required field(s). Once standard fields are completed, if custom required fields are left empty, the pink error message box identifies the incomplete fields. |
Understanding the Effects of Additions and Changes to the Custom Fields
Changes to custom fields in are reflected on all past and future submissions. Individuals who manage the custom fields are advised to fully understand the implications of changing, adding, removing, or hiding custom fields. Read the topic titled Creating Custom Fields for Incidents and Events to learn about creating and maintaining custom fields.
- Submitted forms will display unanswered fields when the
items below occur.
- A user did not complete an optional field.
- A user did not complete a field that was optional at the time of the submission but was later marked as required.
- A new field was added to a custom fields after the form was submitted.
- Submitted forms will display a different field or answer label than what was on the form at the time of the submission if the label was updated after a form was submitted. This would most commonly be corrections to spelling or grammar.
- If a custom field or answer is deleted after a user has submitted a form, that field will not be deleted from the submitted form.