Assignment History Report
This report provides a list of all the training a user has taken during a given time period. This report is often used to satisfy compliance requests from regulators such as OSHA and the FAA. The report lists training assignments for selected employees, organization units, or groups. The report includes all training units and assignments by default. You can run it for specific training units and assignments as neeeded.
You can run the report based on assignment date, completion date, or overdue date by using the parameter options. The report is grouped by employee and displays the training title, start date, end date, whether the assignment is required, time spent on it, status, and completed date.
The Employee Summary section displays the total number of training units and total time spent on assignments for each employee. The report summary displays the total training units and total time spent on them for all employees selected for the report.
- The report displays the information below for each assigned title if you
select the Summary level.
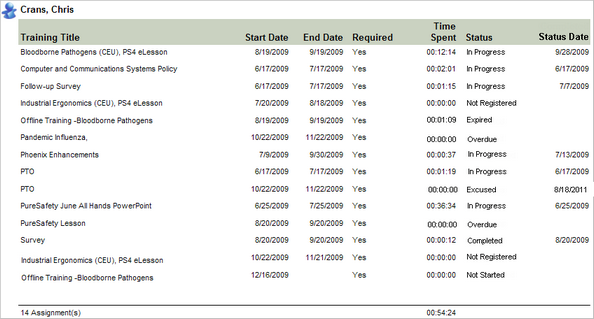
- Assignment start and end dates
- Whether it was required
- How much time the person spent on the assignment*
- Assignment status
- Assignment status date
- The report displays the information below for each assigned title and for
all training units within each assigned title if you select the Detail
level.
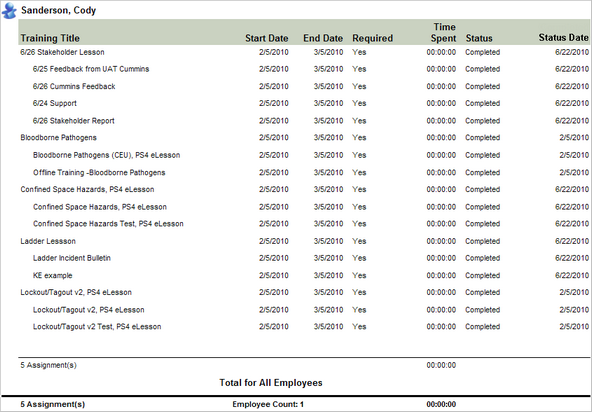
- The report displays detail level information if you choose the Test Detail
level. The report displays the below information about each test users
attempted to take.

- Number of attempts
- Test score
- Test status
You can also configure the report to include information about each time the trainee took training (start time, end time, and duration) by selecting the Session Level check box when using the Detail or Test level views. Session-level information may be useful when you review OSHA training in particular. For example, a trainee may complete an 8-hour training assignment over the course of a week, logging in to the system a couple of times a day to take some of the training. This view allows you to see how much time he spent in training each time he logged in.
- The GroupBy option groups the report by trainee by default. You can group the report by Organization Unit/Group. The report is affected only if you have Org Units or Groups in your People section. All the above report layouts remain the same except each org unit or group begins a new heading.
The exported data displays a Certifications column when using the Save as Data option. The training title is a certification assignment if Yes displays in the Certifications column. The training title is not a certification assignment if No displays in the Certifications column.
Training Assigned as Part of an Assessment
Assessments may or may not generate training assignments depending on the answers to assessment questions. For this reason, all employees who were assigned the assessment display when running the report for a piece of training that may be assigned as a result of the assessment. Use the Detail Level view to see whether the training was assigned.
- If the employee has not completed the assessment, the assessment status displays Not Started.
- If the employee completed the assessment and was assigned the training, the assessment status displays In Progress.
- If the employee completed the assessment and was not assigned the training, the assessment status displays Completed.
- If the employee completed the assessment and completed the assigned training, the assessment status displays Completed.
Report Parameters
| Parameter | Default Value | Details | |||
|---|---|---|---|---|---|
|
People |
None selected. |
Required. You can select multiple users, organization units, and groups. |
|||
|
Date to Use |
Assignment Date |
Required |
|||
|
Active Or Start 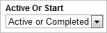
|
Active or Completed |
Required. This parameter works with the Date Range parameter to restrict the assignments included for the selected date. Additional information about the two options are provided below: |
|||
|
Option |
Description |
||||
|
Active or Completed |
Includes assignments that were active or completed during the selected date range, regardless of the assignment start date. Some assignments may have a start date prior to the selected date range, but if the assignment was active for a single employee during the selected date range, the assignment is included for that employee. Recommendation: Use this value to view active assignments for employees during a specific date range. It can answer the question, "How is my team progressing with their active assignments from last month?" |
||||
|
Starting Between |
Includes assignments with an assignment start date in the selected date range, regardless of whether the assignment is active for some employees. An assignment may be active for some employees, but if the assignment start date is outside of the date range, it will not appear on the report. Recommendation: Use this value to view assignments with start dates during a specific date range. It can answer the question, "How are my employees following up on new assignments that started last month? |
||||
|
Date Range |
Month To Date |
Required |
|||
|
Training |
None selected. All training titles are included by default. |
||||
|
Assignment |
None selected. All assignments are included by default. |
||||
|
Employee Status |
Active |
Required |
|||
|
Show Training |
Required |
Required |
|||
|
Level of Detail |
Summary Level |
Required |
|||
|
Session Level |
Not selected by default. |
||||
|
Category |
None selected. All categories are included by default. |
||||
|
Assignment Status |
None selected. All statuses are included by default. |
||||
|
Printing Options |
Standard Page Break |
Required |
|||
|
GroupBy |
Trainees |
Required |
|||
Links to Other Reports
- Click on a training title to drill through to the Assignment at a Glance.
* "Time in training" data may be affected by user behavior such as the user closing the browser during a training session, a network interruption during a training session, the user allowing the session to remain idle for longer than the timeout period, the user placing the computer into hibernation mode during a training, and the user starting multiple, concurrent versions of the same training session.