Scenario-based Learning Template
You can use this PS4 presentation template to turn the actions in an event into a training unit in the Library. The training unit is based on the actions, investigations, causal factors, and corrective actions from the event. You can then edit the pre-built quizzes after you insert your event’s information. Actions and Corrective actions are the foundation for creating a relevant training unit from the stored event information.

| Headings and presentation controls | Event data or guidance text |
|---|---|
| Slide 1: Introduction | |
|
Title: Scenario-based Lesson |
|
|
Guidance Text |
Red text explains how to use the event information inserted into this slide. |
|
Lesson Text |
Basic introduction for trainee on what to expect in this training. |
| Slide 2: Scenario | |
|
Title: Scenario: |
[event title] |
|
Guidance Text |
Red text explains which event information was used in this slide and suggests how best to use the information. |
|
Wait (user interaction) |
|
|
Lesson Text |
[event type] at [location] Classification Type(s) - [event classification(s)] Risk Assessment Severity: [severity label and description] Recurrence: [recurrence label and description] Summary - [event summary text] |
| Slide 3: Event Actions Quiz Instructions | |
|
Title: The next slide is a brainteaser quiz |
|
|
Guidance Text |
Red text explains that the quiz uses the Action & Investigations tasks for this Event. This slide is for guidance only and intended to be removed from the presentation. |
| Slide 4: Event Actions Quiz 1 | |
|
Question Text |
What are the first steps to be completed by the site supervisor upon notification that such an incident has occurred? [each Task assigned in the Event Actions & Investigations tab is inserted as a separate "correct" answer] |
| Slide 5: Actions and Investigations | |
|
Title - Actions and Investigations |
|
|
Guidance Text |
Red text explains that the slide uses the tasks in the Event Actions & Investigations tab and guides the user communicating how the tasks assigned shortly after the event can be used. |
|
Wait (user interaction) |
The Wait action is for guidance only and intended to be removed. |
|
Lesson Text |
Here are the activities which actually took place after the incident. [each task from the Event Actions and investigations tab is inserted as a separate bulleted item including the task description, assignment creation, and assignment completion date and time] |
|
Wait (user interaction) |
A Wait action is inserted after each bulleted lesson entry. |
| Slide 6: Causal Factors & Corrective Actions | |
|
Title - Causal Factors and Corrective Actions |
|
|
Guidance Text |
Red text explains that the slide uses the actual Causal Factors identified in the Event investigation. |
|
Wait (user interaction) |
The Wait action is for guidance only and intended to be removed. |
|
Lesson Text |
Upon investigation, the following causal factors were determined to be contributors in this incident: [each causal factor from the Causal Factors and Corrective Actions tab is inserted as a separate bulleted item including the causal factor, description, and recommendation] |
|
Wait (user interaction) |
A Wait action is inserted after each bulleted lesson entry. |
| Slide 7: Corrective Actions Quiz Instructions | |
|
Title - The next slide is a brainteaser quiz |
|
|
Guidance Text |
Red text explains that the quiz uses the actual Corrective Actions and Causal Factors associated with the Event. This slide is for guidance only and intended to be removed from the presentation. |
|
Wait (user interaction) |
The Wait action is for guidance only and intended to be removed. |
| Slide 8: Corrective Actions Quiz 2 | |
|
Question Text |
[each causal factor identified in the Event Causal Factors and Corrective Actions tab is inserted as a separate question] [each Corrective Action linked to the causal factor is inserted as an answer to the question and is marked as correct] |
| Slide 9: Review Slide | |
|
Title: Review |
|
|
Guidance Text |
Red text explains that this slide is used to review the objectives in this lesson. This slide is for guidance only and intended to be removed from the presentation. |
|
Wait (user interaction) |
The Wait action is for guidance only and intended to be removed. |
|
Lesson Text |
No information is inserted. |
Use the options available in the Actions menu to manage the training. You will likely use Edit Presentation to add, update, or delete information as needed. The Content Creation System (CCS) opens when you edit the presentation.
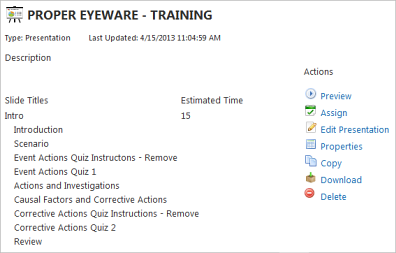 |
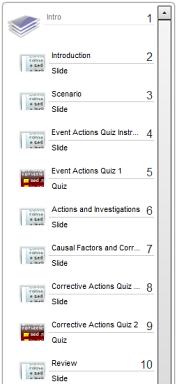 |
Use Assign to create a training assignment and select recipients. Recipients will receive assignments in their PureSafety jpme pages, as usual.
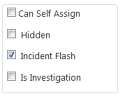 |
The incident alert presentation is added to the training library. The Incident Alert check box is checked automatically, so only users with the View Incident Alert in Library permission can view it. |