Add More Questions
After creating a click-the-image slide, you can follow the steps in this topic to add more questions to the slide. You can have up to 4 questions on a slide.
- Access the CCS.
- Open the click-the-image slide you want to add a question to (for instructions, see the View Slides topic).
- Click the Question button in the toolbar. A new question row displays on the slide. Notice that each question is numbered to indicate the order in which it will appear on the slide. See the Reorder Questions topic for instructions about changing the order of questions.
- Click the Question Text field and type the question as you want it to display on the slide.
-
In each image column, determine whether the image represents a
correct or incorrect answer to the question. You can have multiple correct
answers for the same question as needed.
- For each image that represents a correct answer to the question, select the Correct check box.
- For each image that represents an incorrect answer to the question, leave the Correct check box unchecked.
-
If you want to display feedback to
trainees when they click an image as an answer, select the
Show Answer Feedback
check box.
The Edit Advanced Feedback button displays below each question.
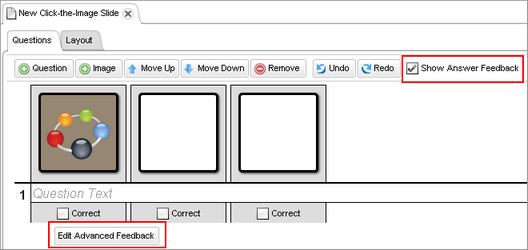
-
Click the Edit
Advanced Feedback button and type the answer feedback for each
answer, as you want it to display to trainees.
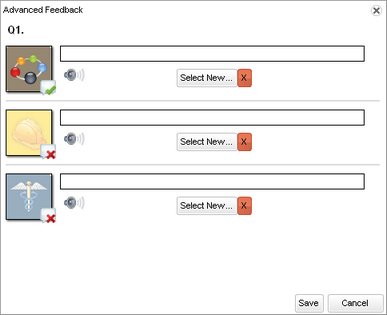
- If you want to add a sound to the answer feedback, click the Select New button. On the Sound window, select the appropriate file and click OK.
- Click Save on the Advanced Feedback window.