Arrange Images on Slides
You ou can use the Layout tab to align the images the way you want them to display to trainees.
- Access the CCS.
- Open the click-the-image slide that you want to preview (see the View Slides topic for details).
-
Click the
Layout tab.
By default, the images are positioned on the bottom of the slide. If desired, you can position the images to appear on the left (for instructions, refer to the Define Click-the-Image Settings topic).
-
Use any of the following methods to
reposition and align the images. This is the way in which the images will
appear to trainees.
- To manually reposition the images, click each image and drag and drop it to the desired position. You can use this method to reposition each image.
- To align the images relative to each other, select the
image you want to use as the basis and then click one of the four align
buttons (shown below).
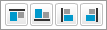
For example, if you select an image and then click the Top Align
 button, all of the other images are aligned with the top of the
selected image. By using the align buttons, you can align the images
from the top, bottom, left, or right of the selected image.
button, all of the other images are aligned with the top of the
selected image. By using the align buttons, you can align the images
from the top, bottom, left, or right of the selected image. - To automatically align the all of the images, check the Auto-align Images check box. When you do this, all of the images are aligned in the upper left corner of the slide. The images are positioned and aligned accordingly.