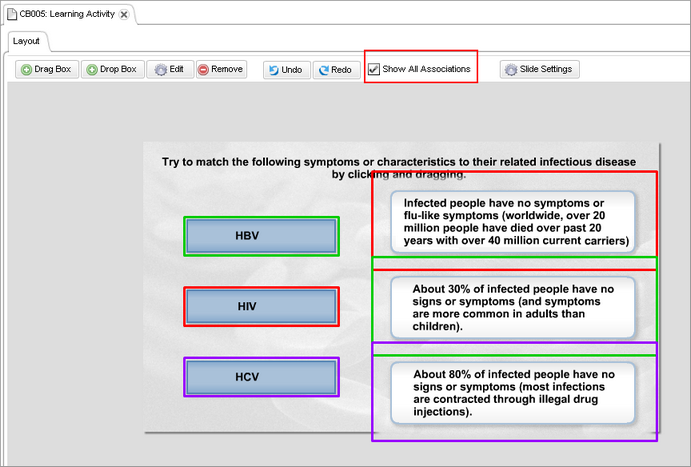As you build drag-and-drop slides, you
must establish associations for each drag and drop box. An association is a
user-defined relationship between a single drop box and at least one drag box.
For example, an association could consist of a single drop box and a single
drag box, or it could consist of a single drop box and multiple drag boxes.
All associations are identifiable by colored
frames. When you click a drop box, it is highlighted by a colored frame. If the
drop box has an association, the same colored frame appears around the
associated drag box. If the drop box does not have an association, then there
will not be a corresponding drag box with the same colored frame.
Similarly, if you click a drag box that has an
association, the drag box and the drop box it is associated with are
highlighted with the same colored frame. If you click a drag box that does not
have an association, the drag box is not highlighted by a colored frame.
This task includes instructions for reviewing all
existing associations, establishing new associations, and changing existing
associations.
-
Open the drag-and-drop slide you want to establish drag and
drop associations for (for instructions, see the View Slides topic).
-
Select the
Show All
Associations check box in the Slide Editor toolbar.
A colored frame
displays around every drop box and around each drag box for which you have
established an association. If a drop box and at least one drag box have the
same colored frame, then an association exists.
-
To establish a new association, do
one of the following.
- Click a drag box that does
not have an existing association and drag it onto the desired drop box.
- Click a drop box and drag it
onto a drag box that does not have an existing association.
-
The association is instantly
established and the selected drop box and drag box are highlighted in the same
colored frame. Repeat this step until you have established all the desired new
associations.
-
To change an existing association, do
one of the following.
- Click a drag box that has an
existing association and drag it onto a drop box highlighted in a different
colored frame.
- Click a drop box and drag it
onto a drag box that is highlighted in a different colored frame.
-
The association is instantly updated.
The selected drop box and drag box are highlighted in the same colored frame.
Repeat this step until you have updated all the associations you want.