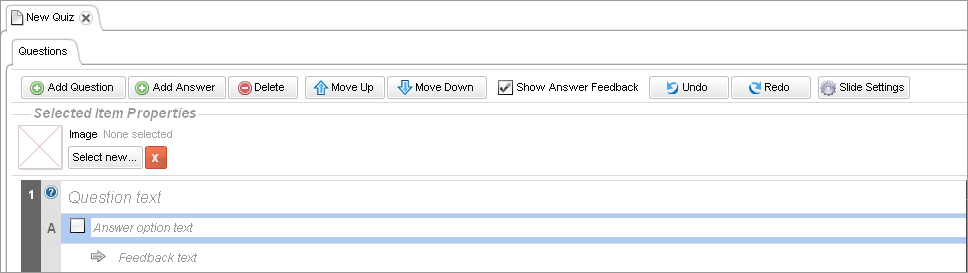You must create possible answers after adding a question for a quiz. You can
add as many possible answers as needed for each question. When you are creating
answers, the system uses colored text as a visual clue to distinguish the correct
answers from the incorrect answers. All correct answers display in green text. All
incorrect answers display in red text. You can designate more than one correct
answer for each question as needed.
-
Open the quiz slide that contains the questions you want to
create answers for (for more information, see the View Slides topic).
-
Select the question you want to
create answers for and click the
Add Answer
button.
A blank Answer
entry is added below the question.
-
Type the answer as you want it to display in the presentation.
The answer displays in the text entry
section just as it will display in the presentation.
-
By default, the answer displays in red text, which indicates
that it will be scored as an incorrect answer. Select the check box to the left
of the answer to indicate it is the correct answer. All correct answers display
in green text. Remember, you can designate multiple correct answers to the same
question, as needed.
-
Complete the following steps if you want to display an image
with the answer. In the Selected Item Properties toolbar, click Select New in the Image
section. The Image window lists all of the image files that have been uploaded
to the Asset Panel.
- Select the image and click OK if it displays in
the Image window.
- Click Upload New and browse to select the file if the image
you want to use is not listed on the Image window. When the uploaded
file displays in the Image window, select it and click OK.
The Image section of the Selected Item Properties toolbar
is updated to display a thumbnail view of the image and the image file name.
Repeat steps 3 through 6 to enter additional answers to the question. You
can enter as many answers as needed.
-
Select the Display Answer Feedback check box if you want to display
feedback information when answers are selected.
A blank Feedback Text section is displays
below each answer. Highlight the default text 'Feedback Text' and type the
feedback you want to provide when the answer is selected. You can do this for
each answer.
-
Complete the following steps if you want to play a sound when
an answer is selected. Click the answer feedback text and select Select New under the Sound
section of the Selected Item Properties toolbar. The Voice Over window lists all
of the audio files that have been uploaded to the Asset Panel.
- Select the audio file and click OK if it displays in
the Voice Over window.
- Click Upload New and browse to select the file if the audio
file you want to use is not listed in the Voice Over window. When the
uploaded file displays in Voice Over window, select it and click
OK.
The Sound section of the Selected Item Properties toolbar
is updated to display a new sound icon and the audio file name.
-
To add answers for another question, repeat steps 3 through
8.