Add an Image (Possible Answer)
-
To insert an image (a possible
answer), double-click an image box.
The Edit Image window appears.
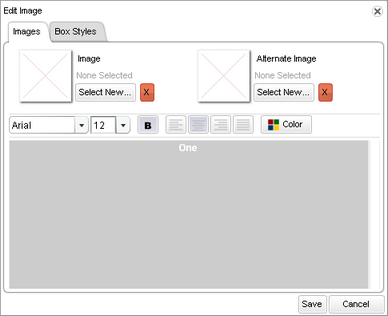
-
On the Images tab, complete the steps below.
-
In the Image section, click the
Select
New button.
The Image window displays.
- If the image you want to display is listed on the Image window, select it and click OK.
- If the image you want to display is not
listed on the Image window, click Upload New
and browse to select the file. Once the file is listed on the
Image window, click OK. The selected image displays in the image
box.
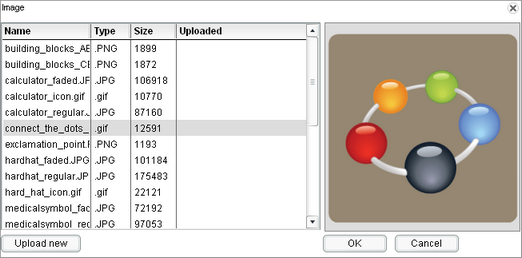
-
You can use alternate images that can replace main images once
the main images are selected by trainees. To use alternate images follow
the steps below.
- Go to the Alternate Image section on the Edit Image window.
- Click the Select New button.
- Select an alternate image either from the images listed in the Image window or by uploading an image file.
-
If you want to customize the image box, complete the steps
below.
- If you want to display caption text with the image, type the text in the text field in the bottom half of the Images tab on the Edit Image window.
- If desired, you can format the text by changing the font, point size, adding a bold attribute, aligning the text, or changing the font color.
-
In the Image section, click the
Select
New button.
-
Go to the
Box Styles
tab.
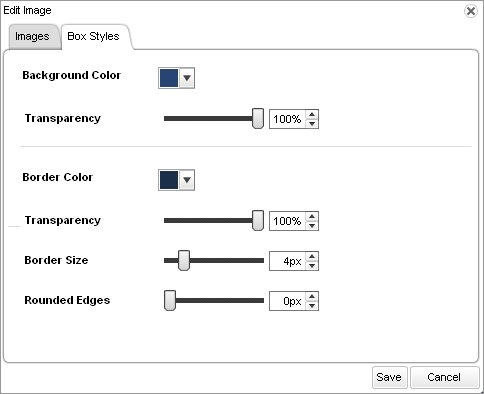
-
On the Box Styles tab, complete the
following steps:
- By default, the background color for answer boxes is solid blue. If you want to change this background color, click the drop-down option in the Background Color field and select either a gradient or solid color. Click OK.
- If you selected a gradient background color, the Transparency field is unavailable. If you selected a solid background color, use the slide bar or enter a transparency percentage for the background, if desired.
- By default, the border color for answer boxes is solid blue. If you want to change this border color, click the drop-down option in the Border Color field and select a different color. Click OK.
- If desired, you can enter a transparency percentage for the border color. In the Transparency field, either use the slide bar to set the percentage or enter a percentage directly in the field.
- By default, the border thickness is set to 4 pixels. If you want to change this, use the slide bar or enter the desired line point size in the Border Size field.
- By default, answer boxes are square. If you want to round the edges, use the slide bar or enter the desired value in the Rounded Edges field.
- After configuring the options on the Edit Image window, click Save. The image, alternate image, and box style settings are saved.
-
Return to the Slide Editor, finish
configuring this answer. .
If the image you selected represents the correct answer to the question, select the corresponding Correct check box. If the image represents an incorrect answer, leave the check box unchecked.Note: You can have multiple correct answers for the same question as needed.