Create Training Assignments
- Go to the PureSafety tab > Assignments.
- Click Create.
-
Provide the information below, as needed. For more information
about these options, see the Review Training Assignment Options topic.
- Title. This field is required.
-
Assignment Type. Select the assignment type that best meets
your training needs. The options are listed below.
- One-Time Assignment
- Recurring Assignment
- One-Time Series
- Recurring Series
- Certification
-
Date range fields:
- Type the start date. This field is required. Click the drop-down arrow next to the month and year to see a list of months and years you can choose from.
- Type the end date (optional).
-
Check boxes:
-
Assign to New Entrants. Check this box if the system should automatically assign this training to any employees added to the organization unit or group after the assignment is created.
Check the Exclude Existing Members box in the People section if you want to exclude existing organization unit or group members from receiving the assignment.
This options ensures that the training assignment is not given to existing members of the organization unit or group and is only given to new trainees from that point forward. The default is unchecked.
-
Present diploma upon completion. Check this box if the system should present a diploma to trainees when they complete the assignment. Some assignments may not offer a diploma.
-
Notify People upon start. Check this box if the system should send notifications to trainees on the day their assignment starts. This check box is available only if you have enabled the Receive Notifications client setting.
-
Notify People upon completion. Select this option if the system should send notifications to trainees when they complete the assignment.
-
Notify People when overdue. Select this option if the system should send notifications to trainees when the assignment is overdue.
-
Notify People upon deletion. Select this option if the system should send notifications to trainees when their assignment has been deleted or when training is removed from an assignment.
-
Notify People upon removal. Select this option if the system should send notifications to trainees when they have been removed from their assignment.
-
Notify People upon update. Check this box if the system should send notifications to trainees when an assignment's start and end dates are edited.
- Overdue
Notification once in two weeks. Select this option if
the system should send notifications to trainees on the 15th and
on the last day of every month while their assignment is
overdue. This setting is not based on the date when the
assignment became overdue.
For example, if you select this option on the 13th, all trainees who are overdue on the assignment will receive an email notification on the 15th, regardless of how long they have been overdue.
-
-
Training Section. Search, select,
and add desired training. This section also allows you to remove selected
training.
- Search for a training unit by typing its title in the Add Training
field. The system filters the entire training library based on
the characters you’ve typed and provides a list of all the
records that include your search keyword. The list is grouped by
training type. Once you see the record you need, click it to
select it. The record displays in the Training section.
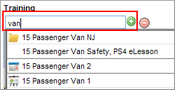
- To select multiple training units at once, click
Add
 next to the Add training field. On the Add Training
window, select the check boxes for all the appropriate training
titles and click Add. If you want to search only specific types
of training, you can filter the library by clicking the down
arrow that displays next to the Search field. Clear the check
boxes next to the types of training you do not want to search,
for example, Test.
next to the Add training field. On the Add Training
window, select the check boxes for all the appropriate training
titles and click Add. If you want to search only specific types
of training, you can filter the library by clicking the down
arrow that displays next to the Search field. Clear the check
boxes next to the types of training you do not want to search,
for example, Test. - Select or deselect the Required check box depending on whether you want the training to be required. The default is checked.
- Search for a training unit by typing its title in the Add Training
field. The system filters the entire training library based on
the characters you’ve typed and provides a list of all the
records that include your search keyword. The list is grouped by
training type. Once you see the record you need, click it to
select it. The record displays in the Training section.
-
People section. Add or remove
employees, organizational units, or groups from the assignment.
- People section. Add or remove
employees, organization units, or groups from the assignment.
- Search for an employee,
organization unit, or group simply by typing their name in the Add people
field. The system filters the entire organization directory based on the
letters you’ve typed and provides a list of all the records that include your
search keyword. The system displays employees first, then organization units,
and then groups, and it sorts each set of records alphabetically. Once you see
the record you need, click it to select it. The record appears in the People
section.
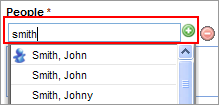
- To select multiple records at once, click Add
 . On the Add People window, select the check
boxes next to all the appropriate records and click
Add.
. On the Add People window, select the check
boxes next to all the appropriate records and click
Add. - If you want to search only a restricted list of employees on the Select People window, you can filter the entire organization directory by clicking the down arrow that appears next to the Search field. Clear the check box next to the types of records you don’t want to search, for example, Employees (Inactive), Organizations, and Groups.
- To distinguish between
employees who may have the same first and last
name, you can add more columns on the Select
People window, such as Username and EmployeeCode:
- On the Select People window, move the mouse over the Type column until the down arrow displays, and click the arrow.
- Click the Columns option.
- Select the check boxes next to the columns you want to see. Click somewhere else on the Select People window. The new columns appear on the Select People window.
- Select or deselect the Exclude Existing Members check box shown to the right of organization units or groups you have added to the People section. This column displays only if the Assign to New Entrants option is checked. Using this option ensures that the training assignment is not given to existing members of the organization unit or group and is only given to new trainees from that point forward. The default is unchecked.
- Search for an employee,
organization unit, or group simply by typing their name in the Add people
field. The system filters the entire organization directory based on the
letters you’ve typed and provides a list of all the records that include your
search keyword. The system displays employees first, then organization units,
and then groups, and it sorts each set of records alphabetically. Once you see
the record you need, click it to select it. The record appears in the People
section.
- People section. Add or remove
employees, organization units, or groups from the assignment.
- Click Create.