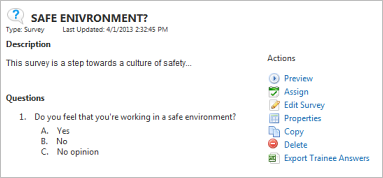Create Surveys
- Go to the PureSafety tab and click Library.
- In the Left Panel, click Create Training.
-
In the Build Training section, click
Survey.
The Create a Survey screen displays. Provide the information below as needed.
- In the Title field, type a title or name for the survey. This field is required.
-
The Description field is used to enter a description of the survey. It displays below the test title in the Training Library.
-
Click
Create.
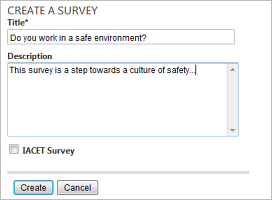
The new survey is created and opened in the Survey Editor. Now, you can add questions and answers to the survey.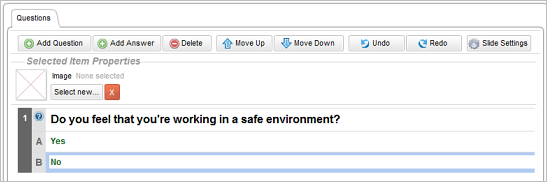
-
Type a question.
- Click Add Question.
-
Select the
Multiple Choice or
Open-Ended radio button. Note: Multiple choice questions do not
contain incorrect answers.
Trainee answers to open-ended questions are limited to 1000 characters.
- Type a question in the Question text box.
-
If multiple choice, type an answer.
- Click Add Answer.
- Type an answer in the Answer text box.
- Repeat steps a and b to create as many possible answers for each question as desired. Note that all answers default to correct.
- Select the Show Answer Feedback check box to display a message to trainees after they select an answer in a survey. Enter the answer feedback in the Feedback text box.
- Once the answer feedback text box fields are populated, clear the Show Answer Feedback check box, which hides the feedback, but it does not delete it.
-
Delete a question, answer, or
feedback (optional).
- On the Survey Editor screen, select the question, answer, or feedback to be deleted.
- Click Delete.
-
Click the
Slide
Settings button to use additional features. On the Slide Settings
window, you can do the items below.
- Using the Introduction tab, you can add a message that the trainee sees when starting the test.
- Using the Statement tab, you can edit the message that the trainee sees when ending the test.
- Using the Layout tab, you can change where questions display on the screen. You can decide if they should display on the left or on the right side of the screen.
- Using the Layout tab, you can also change the width of images on your screens.
- Using the Graphic and Sounds tabs, you can add sounds and images to your test to replace those that are automatically loaded within the test.
See the Define Quiz Settings topic in the CCS documentation for more information. -
Click
Save.