Create a Lesson, Course, or Curriculum
Use lessons, courses, or curriculums for training that should be completed together in a particular sequence. These containers require that trainees complete and pass a training before continuing the next training. If trainees fail a trainee, they cannot continue the lesson. Assignments allow trainees to continue to the next training after failing a previous training.
After you create the needed training units, you can organize them into a lesson, course, or curriculum.
- Go to the PureSafety tab > Library.
- In the Left Panel, click Create Training.
-
Click
Lesson, Course, or
Curriculum.
The corresponding Create screen displays.
- In the Title field, type a title or name for the training set. This is a required field.
- The Description field is used to type a description of the training set. If you type a description in this field, it displays below the title in the Training Library.
-
In the Training section, search,
select, and add desired training. This section allows you to remove selected
training as well.
-
Search for a training unit simply
by typing its title in the Add Training field. The system filters the entire
training library based on the characters you’ve typed and provides a list of
all the records that include your search keyword. The list is grouped by
training type. Once you see the record you need, click it to select it. The
record displays in the Training section.
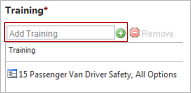
-
To select multiple training units at once, click
 next
to the Add Training field. On the Add Training window, select the check
boxes for all the appropriate training titles and click the Add button.
If you want to search only specific types of training, you can filter
the library by clicking the down arrow that displays next to the Search
field. Uncheck the check boxes next to the types of training you do not
want to search. For example, a test.
next
to the Add Training field. On the Add Training window, select the check
boxes for all the appropriate training titles and click the Add button.
If you want to search only specific types of training, you can filter
the library by clicking the down arrow that displays next to the Search
field. Uncheck the check boxes next to the types of training you do not
want to search. For example, a test.
- You can move training up or down by selecting the training unit and clicking the Move Up or Move Down buttons.
- You can also remove a training unit if you selected the wrong one by selecting it and clicking the Remove button.
-
Check the Pretest check box for a test that trainees must take
first, before they actually take training.
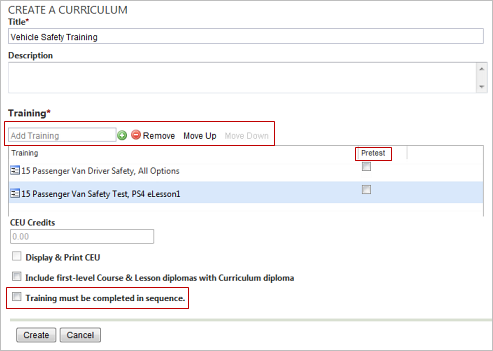
-
Search for a training unit simply
by typing its title in the Add Training field. The system filters the entire
training library based on the characters you’ve typed and provides a list of
all the records that include your search keyword. The list is grouped by
training type. Once you see the record you need, click it to select it. The
record displays in the Training section.
- In the CEU Credits field, type the number of continuing education units (CEUs) available for this training, if any. Check the Display & Print CEU check box if you want this information to display in the training details.
-
If creating a curriculum, you have
access to another check box, the Send set level diplomas check box.
- Check the Include first-level Course & Lesson diplomas with Curriculum diploma check box to allow trainees to receive a diploma when they complete a course or lesson that is part of the curriculum. In this case, if you select the Present diploma upon completion check box in an assignment that includes this training, then trainees will automatically get a diploma when they complete the units that make up this curriculum.
- Leave the Include first-level Course & Lesson diplomas with Curriculum
diploma check box unchecked if you do not want trainees to
have a diploma for a course or lesson that is part of a curriculum. This is
the default behavior.
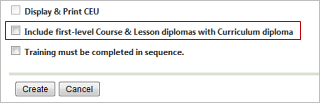
- If you want to ensure the user takes the training units that are part of this lesson in the order you added them here, check the Training must be completed in sequence check box. If this box is unchecked, trainees can take their training in any order.
-
Click
Create. The
screen is refreshed and the new lesson, course, or curriculum is displayed with
its related content.
- To view the details of a training unit within a lesson, course, or curriculum, select the desired training unit and click View Details.
- To preview a training unit within a lesson, course, curriculum, select the desired training unit and click Preview.