Compliance Matrix
This report provides training completion percentages for organization units and groups grouped by training category and/or title. You can drill-down from the organization percentages to see the completions statuses for employees within those organization units and groups. From tthe organization view, you can futher drill-through to see the completion statuses for a single employee's assigned training titles. The report allows you to identify specific organization units, groups, and employees that are at risk of not completing required training thus becoming non-compliant.
Training must have a category tag in order to display in this report. Training content that is part of a lesson or curriculum that has a category tag displays on the report.
You can create category tags on the Library tab. For more information, see the Create a Category Tag and Add Category Tag topics.
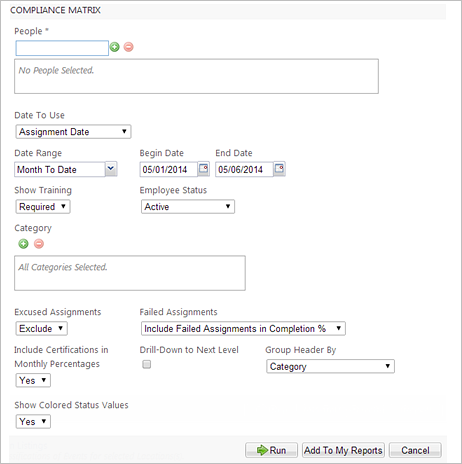
By default, if you do not select the Drill-Down to Next Level parameter, the report displays in the Summary view. This view shows the training completion percentages for organization units and/or groups grouped by training category and/or training title.
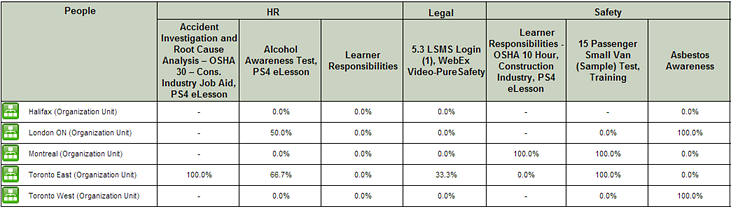
From the Summary view, you can click on an organization unit or group to drill down to the Organization view. This view shows the list of completion statuses for the employees or other units within that particular organization unit or group.
If the same training title is repeated multiple times as part of mulitple assignments within the selected date range, the status "Multiple ( number) displays. For example, "Multiple (2)".
From the Organization view, you can click on an employee's name to see a list of completion statuses for the employee's assigned training titles. This drills-through to the Assignment History report.
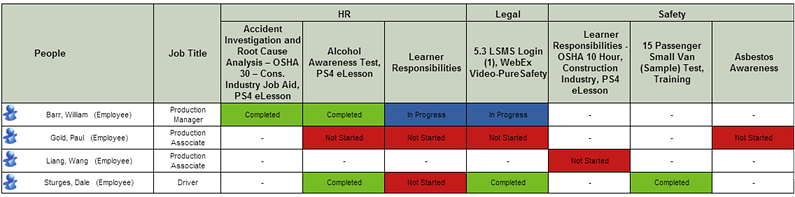
The Employee listing view on the report shows the employee's job title next to the name. This allows you to quickly identify whether the employee is compliant for his particular job.
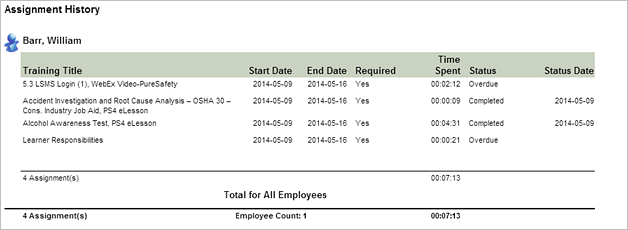
Report Parameters
| Label | Default Value | Details |
|---|---|---|
|
People |
None selected. |
Required. You can select multiple users, organization units, and groups. |
|
Date to Use |
Assignment Date |
Required |
|
Date Range |
Month to Date |
Required. You can then select a begin date and end date. |
|
Show Training |
Required |
Required |
|
Employee Status |
Active |
Required |
|
Category |
None selected. All categories are included by default. |
|
|
Excused Assignments |
Exclude |
Required |
|
Failed Assignments |
Include Failed Assignments in Completion % |
Required |
|
Include Certifications in Monthly Percentages |
Yes |
|
|
Drill-Down to Next Level |
Unchecked |
|
|
Display Header By |
Category |
|
|
Show Colored Status Values |
Yes |
Color codes are listed below:
|
Required Security Permission
View Standard Reports. Allows you to view, run, and schedule reports.