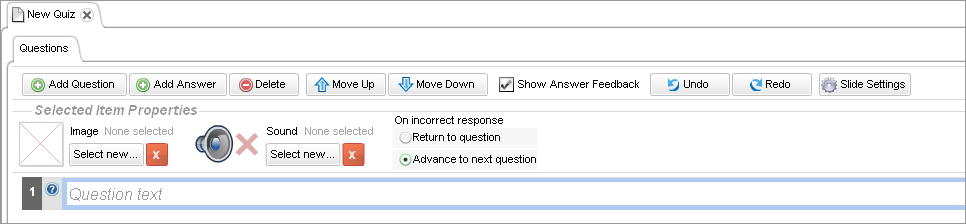Add Questions to Quizzes
When creating a quiz or test, you must add at least one question. In addition to adding questions, this task also includes instructions for displaying an image with the question, including a sound with the question, and defining the quiz behavior for incorrect responses. After completing this task, you can create answers for the question.