Review Incident Reports
You can review all incident reports from the News Feed.
- Go to the PureSafety tab > IMS > News Feed screen.
-
Review the incident reports.
- The News Feed screen displays essential information about incident reports. This information includes the incident type, submission date and time, submitter's name, descriptions, and statuses.
-
Urgent incident reports are highlighted with an exclamation
point on red background (
 ) in the top left corner of the incident report.
) in the top left corner of the incident report.
-
Use the filter options on the right side of the screen to
restrict the incidents that display on the News Feed screen. Examples
are listed below.
-
Search by a keyword to find only those incidents that contain that word in the incident report description.
- Click [Show] Urgent button to filter the current list to urgent incident reports only.
- Click [Show] Archived button to view archived incident reports.
- Click [Show] Feed button to return to the default News Feed view.
- Click [Assigned To] Me button to display only incident reports that are assigned to you.
- Click [Assigned To] No one button to display incident reports that are not assigned to anyone. This view is useful to keep track of unassigned incident reports and follow up on them appropriately.
- Click [Assigned To] Everyone button to return to the default view that includes all individuals.
- Use the Location field to filter the News Feed by a single location.
- Use the additional filters to restrict the list by status, type, risk level, or classification.
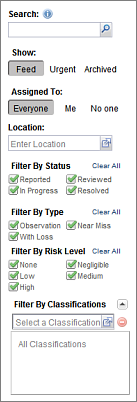
-
-
Following up on an incident can include one or more of the
items below.
- You can change the status of an incident. Select the incident, click Mark As in the function bar, and select the new status.
- You can link the incident to other records. Select the incident, click
Link in
the function bar, and do one of the following:
- You can select to link it to a new event which opens the Create Event screen,
- You can select to link to an existing event which opens a list from which to select.
- You can link multiple incidents together if they are about the same incident. Press the CTRL key on your keyboard > Select the appropriate incidents > Click Link in the function bar > Click the Together option.
- You can change the details of an incident or add more information. Select the incident and click Open in the incident toolbar. For more information about editing an incident, see the Edit an Incident topic.
- You can select an incident and click Assign Task in the incident toolbar to create and assign a task to another employee to follow up on the incident. The system automatically links the task to this incident. For more information about tasks you can create, see the Assign Follow-Up Tasks topic.
- You can select an incident and click Create Event in the incident toolbar to create an event for the issue that caused this incident. The system automatically links the event to this incident. For more information about events, see the Create an Event topic.
- You can select an incident and click Archive in the incident toolbar to archive the incident immediately.