Training FAQs
| Question | Answer |
|---|---|
|
How can I find a course I need to edit? |
The Training Details screen displays for the selected presentation. |
|
What is an asset? |
An asset is the digital material used in a course, such as a text,
image, audio, video, or multimedia file that you create in the CCS
or outside the CCS. You can then load it into the CCS. Assets can
enhance the quality of your presentations and serve as an efficient
training tool for your learners. Typical examples of assets are
listed below.
|
|
Can I copy a slide in a presentation? |
No, you cannot copy slides in a presentation. If you need to create a slide similar to another one you just created, you have to build the slide again. |
|
Can I change the template of a slide after I created it? |
No, you cannot change the template of a slide after you created it. If you need to change the template in a slide, you must create a new slide, pick the template you need, and build the slide again. |
|
Why do I see this symbol
|
The When you click the Move
|
|
How can I preview a content slide? |
To preview a content slide you are editing, go to the Live Preview tab
available in the Slide Editor section of the CCS.
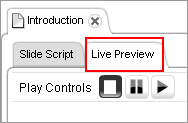 |
|
How can I preview a course? |
|
|
Why did one of my files get saved as an .flv file? |
You can upload the following multimedia file formats into the CCS: .3g2, .3gp, .avi, .flv, .mp4, .mpeg, .mov, .ogg, and .wmv. However, during the upload process, the CCS automatically converts these file formats to .flv files. This change ensures the files work correctly in PureSafety |
|
What kind of image files can I use? |
|
|
What size should image files be? |
Image sections in templates have a fixed size. See the following topics
to learn more about the sizes of images you can add to certain
slides. In some cases, you need to resize your image files to the
size of the image container you want to use before uploading images
into the
|
|
What kind of audio files can I use? |
|
|
Can I upload a .pdf file in a presentation? |
No, you may not upload .pdf files into the CCS |
|
How can I link to a .pdf file from a presentation? |
To link to a .pdf file from a presentation,
you must first save it somewhere else, such as on your Web site, server, or a
network. Then, you can use one of the following three methods to link to it:
|
|
Where can I find the default assets? |
There are six default assets that you can
use in
CCS:
If you copy an existing presentation in the CCS and use it to build a new course, the default assets are automatically available in your new copy. If you create a presentation from scratch, the assets are not available by default. Contact UL EHS Sustainability customer support to obtain copies of these files. |
|
How can I edit an audio file in the ? |
You cannot create or edit audio files in the CCS. To make changes to audio files, you must edit them using an external tool -- either by using a professional service or by making the edits yourself on your PC -- and then update the audio file in the CCS. |
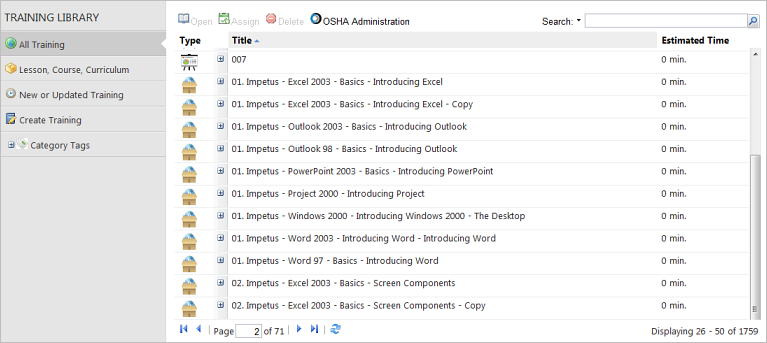
 instead of the regular mouse pointer?
instead of the regular mouse pointer?
 button to move the preview slide up and down, left and
right, as needed. This is helpful if you have increased the size of
the slide but you want to see all its sections up close.
button to move the preview slide up and down, left and
right, as needed. This is helpful if you have increased the size of
the slide but you want to see all its sections up close. 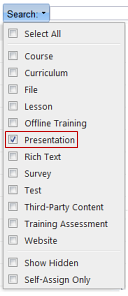

 icon and associated audio file
icon and associated audio file
 icon and associated audio file
icon and associated audio file